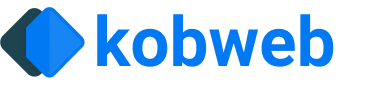Creating and Running a Kobweb Project
A great way to check that Kobweb is installed correctly is by creating and running the default app project.
Create the app project
Creating the default demo project is easy.
In a terminal, run the following commands:
You'll be asked a few questions required for setting up your project.
You don't need to create a root folder for your project ahead of time - the setup process will prompt you for one to create. For the remaining parts of this section, let's say you choose the folder "my-project" when asked.
When finished, you'll have a basic project with two pages - a home page and an about page (with the about page written in markdown) - and some components (which are collections of reusable, composable pieces). Your own directory structure should look something like this:
- my-project
- site/src/jsMain
- kotlin/org/example/myproject
- components
- layouts
- MarkdownLayout.kt
- PageLayout.kt
- sections
- Footer.kt
- NavHeader.kt
- widgets
- IconButton.kt
- layouts
- pages
- Index.kt
- AppEntry.kt
- components
- resources/markdown
- About.md
- kotlin/org/example/myproject
- site/src/jsMain
Notice that there's no index.html or routing logic anywhere! We generate that for you automatically when you build your Kobweb project.
Run the default app site
This command spins up a web server at http://localhost:8080.
If you want to configure the port, you can do so by editing your project's .kobweb/conf.yaml file. Most projects shouldn't care about this, but it could be useful if you are working on two related Kobweb sites at the same time.
At this point, you can open your project in IntelliJ and start editing it. While Kobweb is running, it will detect changes in your source code, recompile, and deploy updates to your site automatically.
Using IntelliJ
If you don't want to keep a separate terminal window open beside your IDE window, you may prefer to use solutions that are integrated inside IntelliJ already.
Terminal tool window
You can use the IntelliJ terminal tool window to run kobweb within it. If you run into a compile error, the stack trace lines will get decorated with links, making it easy to navigate to the relevant source.
Gradle commands
kobweb itself delegates to Gradle, but nothing is stopping you from calling the commands yourself. You can create Gradle run configurations for each of the Kobweb commands.
When you run a Kobweb CLI command that delegates to Gradle, it will log the Gradle command to the console. This is how you can discover the Gradle commands discussed in this section.
- To start a Kobweb server, use the
kobwebStart -tcommand.- The
-targument (or,--continuous) tells Gradle to watch for file changes, which gives you live loading behavior.
- The
- To stop a running Kobweb server, use the
kobwebStopcommand. - To export a site, use
kobwebExport -PkobwebReuseServer=false -PkobwebEnv=DEV -PkobwebRunLayout=FULLSTACK -PkobwebBuildTarget=RELEASE -PkobwebExportLayout=FULLSTACK- If you want to export a static layout instead, change the last argument to
-PkobwebExportLayout=STATIC.
- If you want to export a static layout instead, change the last argument to
- To run an exported site, use
kobwebStart -PkobwebEnv=PROD -PkobwebRunLayout=FULLSTACK- If your site was exported using a static layout, change the last argument to
-PkobwebRunLayout=STATIC.
- If your site was exported using a static layout, change the last argument to
You can read all about IntelliJ's Gradle integration here. Or to just jump straight into how to create run configurations for any of the commands discussed above, read these instructions.
Other examples
Kobweb provides a growing collection of samples for you to learn from. To see what's available, run:
For example, kobweb create examples/todo will instantiate a TODO app locally.